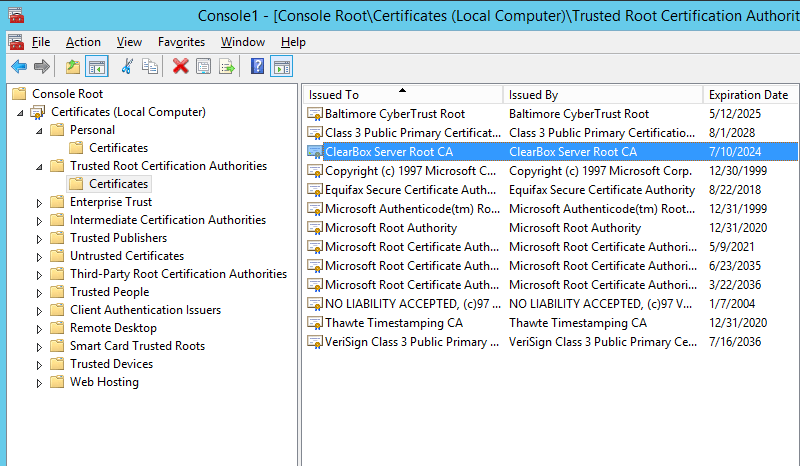How to Uninstall Enterprise RADIUS Server
You may install ClearBox Server, as an any Windows-based product, via Windows Control Panel. If you don't need the instructions on how to do it, you may skip that part and jump to the next describing how to remove some specific files and certificates manually only.
Uninstalling ClearBox with Control Panel
The process is described on the example of Windows 2012.
Click the "Start" button and then click "Control Panel":
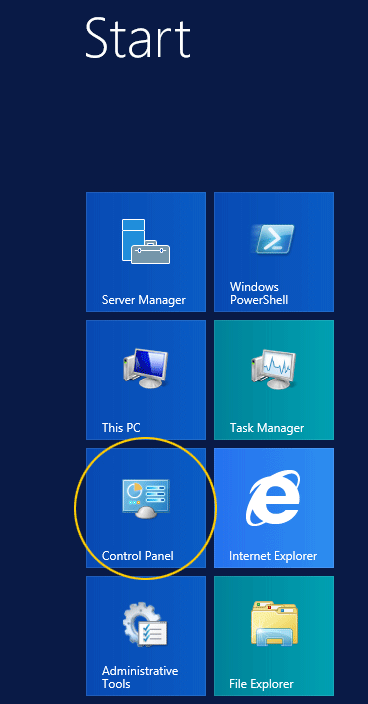
When the Control Panel window brings up, select "Uninstall a program":
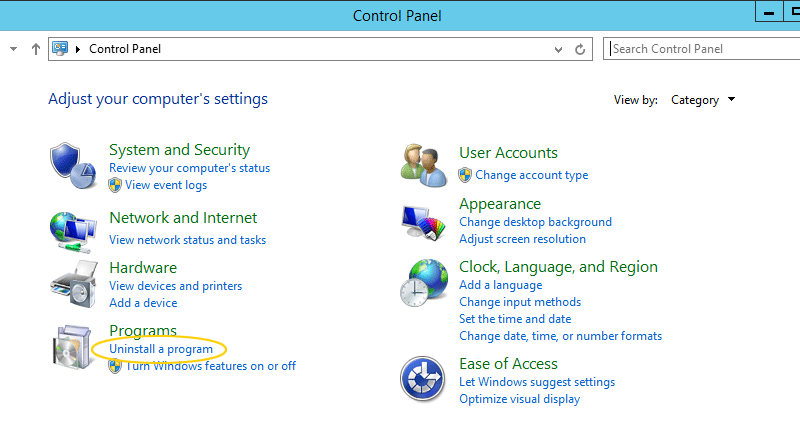
Select ClearBox Server in the applications list and click 'Uninstall" (actual product name and version may vary):
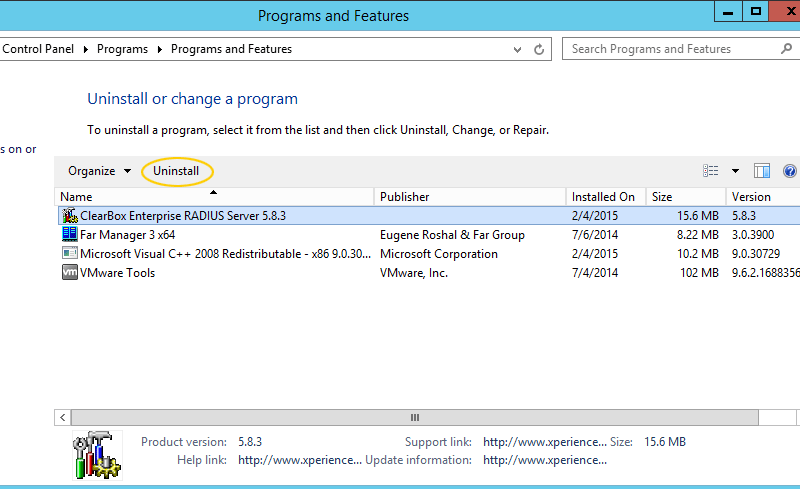
The rest of the process is straightforward. After confirming the removal of the application, please follow the steps for “How to remove log files”.
How to remove log and configuration files
After ClearBox server is removed from the system, some log files may remain on the disk. If you don't need them any more, locate this folder in Explorer and remove it: c:\Program Files(x86)\ClearBox Server.
Removing certificates
You may have created a server certificate for ClearBox Server with its wizard (used for wireless encryption). It should be removed if you don't plan to install ClearBox again.
Don't do this if you got a server certificate in any way other than using ClearBox Certificates Wizard.
Click 'Search' in the right desktop corner:
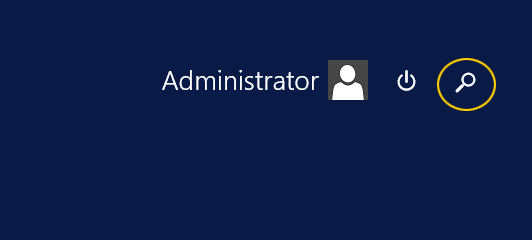
Search for "certificates" and select "Manage computer certificates" from the list:
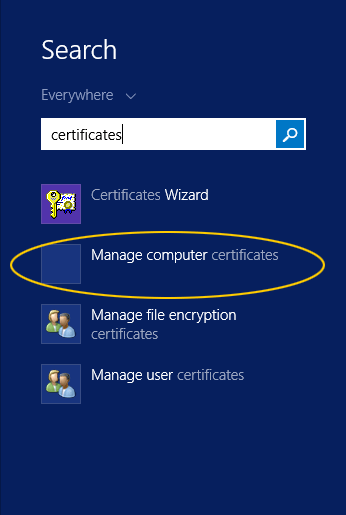
When prompted by Windows, “Do you want to allow this program to make changes to this computer?”, select ‘Yes’
The certificate manager window should appear. On the left hand panel, select “Personal” followed by the sub-folder “Certificates”. On the right panel, find the item with the "Issued By" name starting with "ClearBox”:
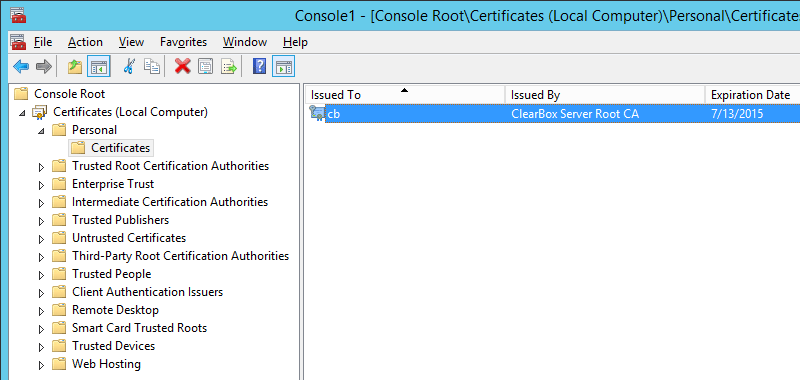
Press "Delete' to remove it.
Now select "Trusted Root Certification Authorities", "Certificates", then locate and remove ClearBox root certificate: